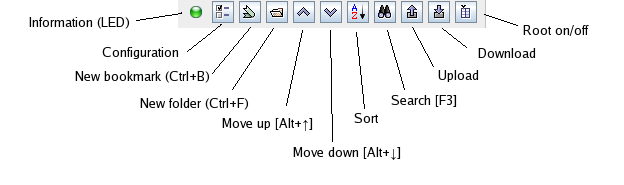|
|
The toolbar
The toolbar performs some important tasks. To see a short description
of an icon (and the corresponding keyboard shortcut), let the
mouse pointer hover above it for a while.
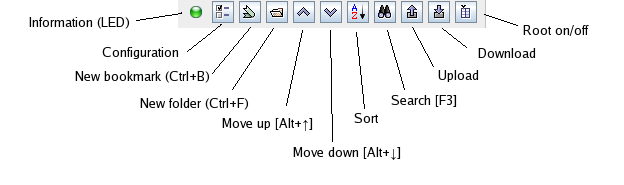
|
|
LED
A click on the LED shows some version information. The LED's color informs about
the connection status:
 |
There is an active connection to a remote system. |
 |
No active remote connection, but a local bookmark file exists. |
 |
Neither an active connection nor a local file is present.
Bookmarks will not be stored. |
|
|
New folder
Select the target folder in which the new subfolder shall be created, or any
bookmark in the target folder.
 |
Click on the symbol  . .
|
 |
Press Ctrl+F.
|
A dialog appears in which you may set the folder name and optionally enter a comment.
The name must not yet exist in the target folder.
|
|
New bookmark
Select the target folder in which the bookmark shall be created, or
an existing bookmark after which the new one is to be inserted. If
the corresponding page is shown in the browser, you can copy the
URL from the address field into the system clipboard (normally by
pressing Ctrl+C).
 |
Click on the symbol  . .
|
 |
Press Ctrl+B.
|
A dialog containing inputs for name, URL and comment appears. The
URL field is preset with the content of the clipboard. The name is
preset with either the page title (if "name from title" in the
configuration dialog is selected) or a string built from the URL.
All fields are editable. The URL field must contain a syntactically
correct URL, except that the leading http:// may be
omitted. Close the dialog by clicking on "OK" or hitting the enter
key.
|
|
Moving entries
Select one or more entries within a single folder.
 |
A click on  moves the
selected entries one position up, moves the
selected entries one position up,  one position down. The movement is
circular; an entry being pushed above the top of the folder appears
at the bottom, and vice versa. one position down. The movement is
circular; an entry being pushed above the top of the folder appears
at the bottom, and vice versa.
|
 |
The key combinations Alt+↑ and Alt+↓ move up and down respectively.
|
|
|
Sorting entries
Select either the folder to be sorted or entries within that folder and click on
 . The contents of the folder will be sorted
alphabetically in ascending order. If "folders first" in the configuration dialog is
activated, subfolders will be arranged before bookmarks. If the option "recursive"
is activated, subfolders within this folder will be sorted as well. . The contents of the folder will be sorted
alphabetically in ascending order. If "folders first" in the configuration dialog is
activated, subfolders will be arranged before bookmarks. If the option "recursive"
is activated, subfolders within this folder will be sorted as well.
|
|
Search
 |
Click on the Symbol  in the toolbar. in the toolbar.
|
 |
Press F3.
|
In the lower part of the main window the search dialog shows up.

At least one of the checkboxes "Names" and "URLs" must be selected. The found
URL will be selected in the bookmark tree. The text in the field containing
the URL may be edited.
|
|
Upload
Changed bookmarks will be uploaded automatically on program exit. However,
you may save your data manually at any time by uploading them over the active
connection.
 |
Click on the symbol  in the toolbar. in the toolbar.
|
During the transport a "Wait" dialog appears on the screen. If the
connection hangs, e.g. because the server is down, click on "Cancel" to
make the dialog disappear. Keep in mind, however, that this may corrupt
the remote file. To be on the safe side, upload the local copy to the
server when the connection is OK again.
If no active connection, but a local file is defined, "upload" will
store the data in the local file.
|
|
Download
At startup bookmarks will be downloaded automatically from the active connection.
During the jBoom session you may download bookmarks at any time from any
connection:
 |
Click on the symbol  in
the toolbar. in
the toolbar.
|
A popup menu appears, containing the names of all defined connections and
an additional entry "local" for the local file. Click on an entry
to start the transmission. The downloaded entries are merged into
the existing tree, following these rules:
- If a bookmark with the same name exists at the same position in the tree,
its URL and comment will be replaced.
- If a folder with the same name exists, it will be entered.
- In all remaining cases the entry will be added to the tree.
If you download a bookmark set from a different source than the
actual one, it will become a folder right below the root whose
name is taken from the remote source's root folder. After downloading,
the additional entries are part of your bookmark set. Changes
on the server they came from won't affect your date. To adopt those
changes, simply download the data again.
An explicit download may also be appropriate if you have involuntarily
deleted several entries. Load the remote file or the local copy again
to restore the deleted data. Note, however, that this will also undo
any other changes you have made.
To replace the current data set by a different
one, first empty it by cutting the root (see Editing entries).
|
|
Root visibility
Normally the root of the tree is shown at the top. As this
isn't too interesting, it can be switched off in order to save space:
 |
Click on the symbol  , to
make the root visible or invisible. , to
make the root visible or invisible.
|
As a side effect all expanded branches in the tree get collapsed. So, if you
click on the symbol twice, the root visibility is the same as before, but
all folders are closed.
|
 |
|